-
![]() Windows向けデータ復旧
Windows向けデータ復旧
- Data Recovery Wizard Free購入ダウンロード
- Data Recovery Wizard Pro 購入ダウンロード
- Data Recovery Wizard WinPE購入ダウンロード
- Partition Recovery購入ダウンロード
- Email Recovery Wizard購入ダウンロード
- おまかせデータ復旧サービス
概要:
こちらでは、「パーティションを左側に移動する方法」や「未割り当て領域を右側、プライマリパーティションの末尾、またはCドライブの隣に移動する方法」について、手順付きでわかりやすく解説しています。
Windowsの標準機能では、未割り当て領域を自由に移動することはできません。そのため、未割り当て領域をドライブの左側・右側・末尾など、必要な位置に移動させるには、サードパーティ製のディスク管理ソフトを使う必要があります。
そこでおすすめなのが、EaseUS Partition Master です。このソフトは、Windows 11/10/8/7/XP/Vista に対応した人気のあるパーティション管理ツールで、高度な「サイズ変更/移動」機能を備えており、複雑なディスクパーティションの問題にも柔軟に対応できます。
さらに、このソフトには高度で柔軟な機能が搭載されており、あらゆるニーズに対応できます:
これらの機能により、パーティション管理がより簡単・効率的になります。
EaseUS Partition Master をダウンロードして、未割り当て領域を右に移動したり、パーティションを左に移動したりして、必要なパーティションに空き容量を割り当てましょう。
ステップ1. EaseUS Partition Masterを実行して、ソフトのメイン画面で容量を調整したいパーティションを右クリックして、「サイズ調整/移動」を選択します。
ご案内:EaseUS Partition Masterは「スマートリサイズ技術」を採用しています。この技術によりますと、ディスクにある未割当容量を自動的に検出され、パーティションの末の黒点をトラックして、直接に選定のパーティションに容量を調整できるので、隣接領域で未割当容量を作る必要がありません。

ステップ2. パーティションの末にある黒い点を右にトラックしてパーティションの容量を拡大し、左にトラックして容量を縮小して「OK」ボタンをクリックします。
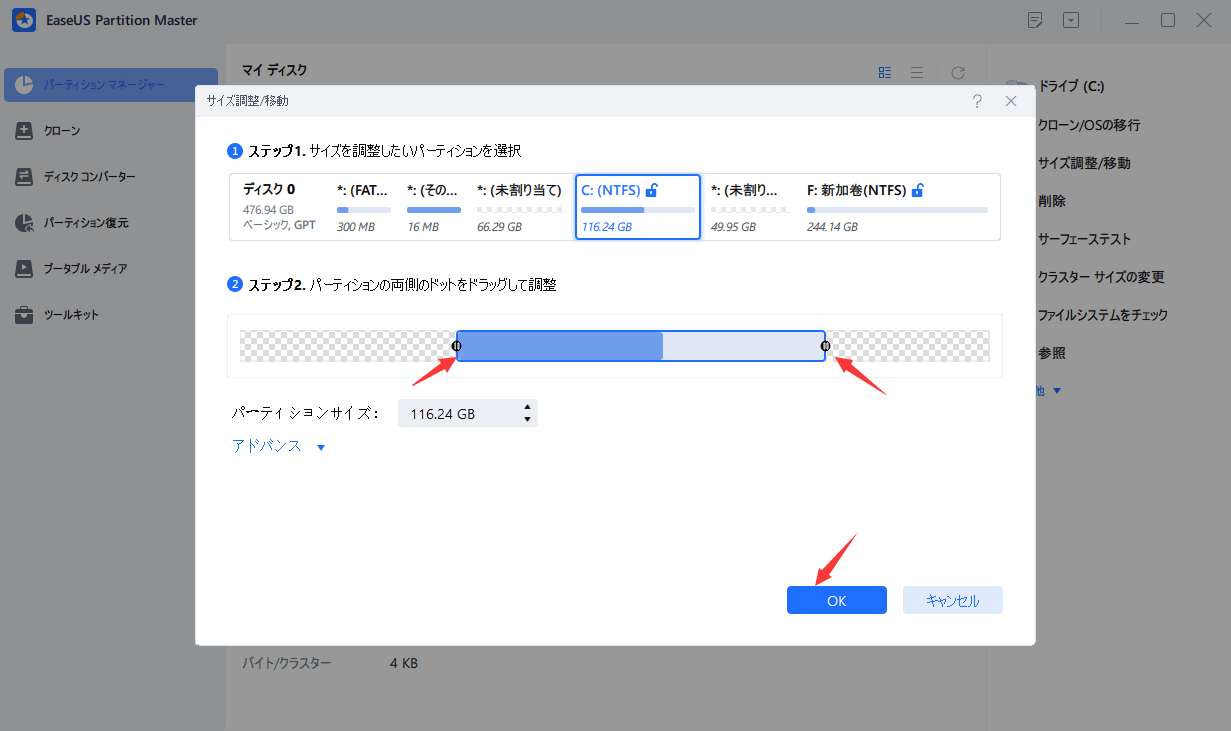
ステップ3. ソフトのメイン画面で上部で保留中の操作をクリックして、「適用」をクリックして、変更を適用します。

ディスクには、C、D、Eドライブのような多くのパーティションがあります。また、ディスク上には「*」と表示され、未割り当てとマークされた領域が存在します。未割り当て領域は、まだ使用されていない領域です。未割り当て領域を使用して新しいパーティションを作成するか、他のドライブに領域を追加するまで、使用することはできません。
パーティションの後ろに未割り当て領域がある場合、cドライブを右クリックし、「ボリュームの拡張」を選択すると、cドライブの領域が拡大されます。パーティションの後ろに未割り当て領域がない場合、ディスクの管理機能を使用してパーティションを拡張することはできません。

無料の内蔵ユーティリティは、拡張したいパーティションのすぐ後ろにある未割り当て領域で、Windowsパーティションのサイズを変更できるようにするだけです。そうでなければ、あなたは「ボリュームの拡張がグレーアウト」エラーに巻き込まれる可能性があります。彼らはCドライブを拡張しようとしているときに多くのユーザーは、この問題に苦しんでいます。
この方法に従えば、未割り当て領域をCドライブやその他のドライブに割り当てる手順がしっかり理解できます。もしCドライブが不要なファイルでいっぱいになっている場合は、Cドライブをクリーンアップする方法もあわせて紹介しています。
EaseUS Partition Masterを使えば、未割り当て領域の移動も難しい作業ではありません。たとえば、Gドライブを未割り当て領域で拡張したい場合、Fドライブを使って未割り当て領域を右側に移動させることで、Gドライブの隣に空き領域を確保し、簡単に拡張することができます。
1.未割り当て領域とは何ですか?
未割り当て領域とは、ディスク上でパーティションに割り当てられていない空き容量のことです。この領域にはデータが保存されておらず、OSからも通常のドライブとして認識されません。新しいパーティションを作成したり、既存のパーティションを拡張するために使用されます。
2.未割り当て領域を移動する必要があるのはなぜですか?
一部の操作、たとえば既存のパーティション(特にCドライブなど)を拡張する場合には、未割り当て領域が拡張したいパーティションのすぐ隣に存在する必要があります。そのため、未割り当て領域をドライブの左側や右側、またはディスクの末尾(端)に移動する必要が生じることがあります。
3.Windows標準のディスク管理ツールで未割り当て領域を移動できますか?
いいえ。Windowsに標準で搭載されている「ディスクの管理」ツールでは、未割り当て領域の移動はサポートされていません。これを行うには、サードパーティ製の専用パーティション管理ソフト(例:EaseUS Partition Master)を使用する必要があります。
4.未割り当て領域の移動操作はデータに影響しますか?
適切なツールを使用すれば、未割り当て領域の移動はデータを保持したまま行うことが可能です。しかし、万が一のトラブルに備えて、操作前に重要なデータのバックアップを取ることをおすすめします。
高機能なディスク管理

Partition Master Professional
一番使いやすいディスク管理ソフトで、素人でもディスク/ パーティションを自由に変更できます!